Benutzernamen gehören zu den wenigen Dingen, die wir bei der Einrichtung einer neuen WordPress-Website angeben und später nicht ändern können. Über die Lebensdauer einer Website kann es aber vorkommen, dass ein Benutzername geändert werden soll. Schauen wir uns die beiden Möglichkeiten dafür also einmal genauer an.
Schritt 0: Backup!
Weil wir für beide Lösungswege, die wir uns ansehen werden, nicht ganz unkritische Eingriffe an unserer Website vornehmen, versteht es sich von selbst, dass wir vorher ein Backup unserer Website anfertigen.
Sobald das erledigt ist, können wir die etwas aufwändigere, aber einfachere Route gehen oder den kürzen Weg für Fortgeschrittene, die sich einen kleinen Eingriff an der Datenbank zutrauen.
Die manuelle Methode
Gehen wir für unser Beispiel einmal davon aus, dass wir einen Benutzer admin haben, dessen Benutzernamen wir gern ändern würden. Auch wenn WordPress uns das nicht direkt erlaubt, können wir dasselbe Ergebnis über Bande dennoch erreichen.
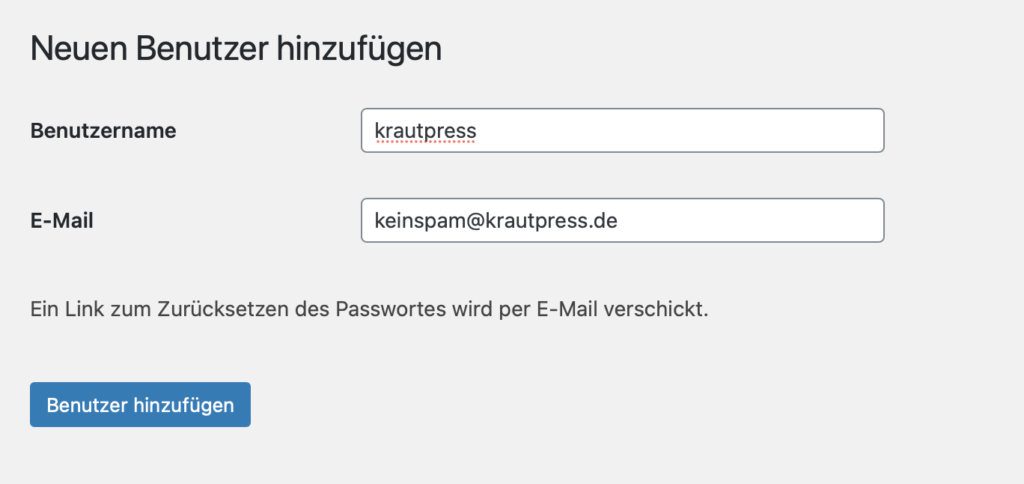
Dafür legen wir zunächst einen neuen Benutzer an, der letzten Endes unseren alten User admin ersetzen soll. In meinem Beispiel nenne ich den neuen User krautpress. WordPress erlaubt uns nicht, dieselbe E-Mail-Adresse gleichzeitig für zwei Accounts nutzen, hier muss also zumindest vorübergehend eine andere genutzt werden, als bei admin.
Außerdem statten wir den neuen Account natürlich mit denselben Rechten aus, wie den vorherigen. In diesem Fall: Administrator-Rechten.
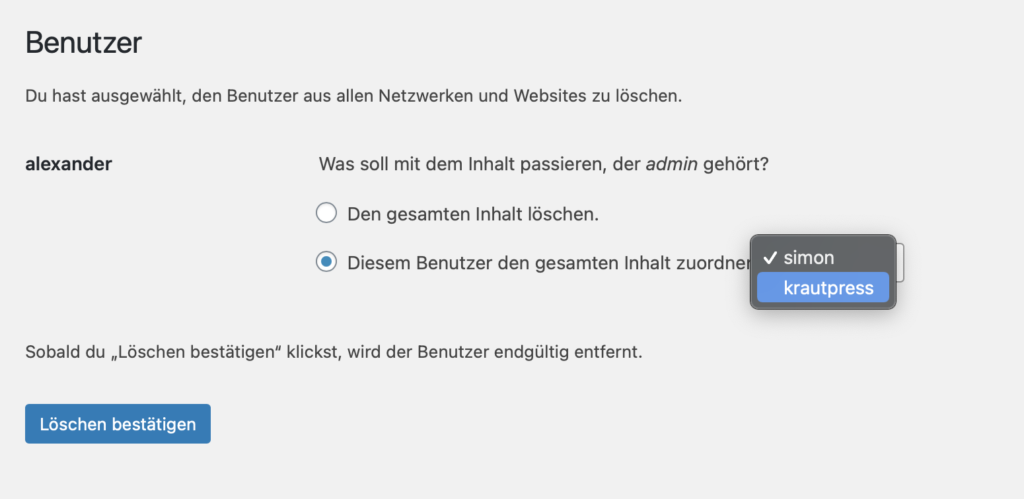
Nach Anlegen des Accounts können wir uns von admin abmelden, und mit dem neuen krautpress-Account anmelden. In der Benutzer-Übersicht können wir jetzt den alten Benutzer zum Löschen auswählen.
In den meisten Fällen (vor allem dann, wenn wir den bisher einzigen Benutzer unserer Website löschen) wird WordPress fragen, wie mit den Inhalten zu verfahren ist, die mit dem zu löschenden Account angelegt wurden.
Hier ist ein wenig Vorsicht geboten (und das eingangs erwähnte Backup). Wir wollen auf jeden Fall die untere Option auswählen und die Inhalte auf den neu angelegten Account übertragen.
Mit einem Klick auf „Löschen bestätigen“ ist der alte Account Geschichte und wir können, wenn nötig, noch die E-Mail-Adresse des Ersatz-Accounts ändern.
Die Datenbank-Methode
Mit Datenbankzugriff geht das Ganze ein wenig einfacher von der Hand. Für unser Beispiel nutze ich im Folgenden Screenshots aus phpMyAdmin, weil das Interface in vielen Fällen bei Sharedhosting verfügbar ist. Alternativ ist hier aber auch Desktop-Software wie Sequel Ace nutzbar.
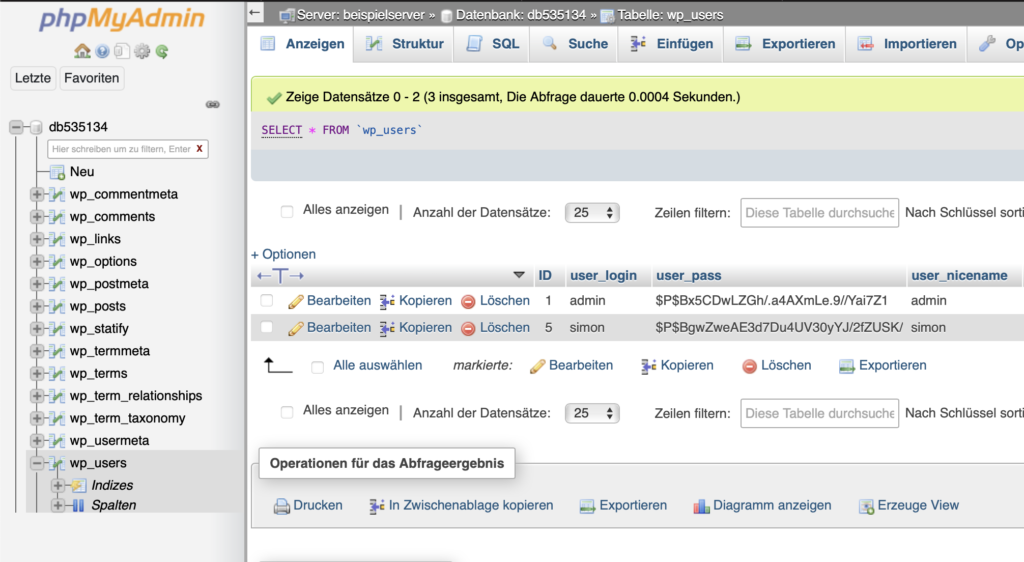
Haben wir die richtige Datenbank ausgewählt, öffnen wir zunächst die Benutzer-Tabelle wp_users (das Präfix wp_ kann abweichen, wenn bei der WordPress-Installation ein anderes Präfix gewählt wurde). Dort finden wir unseren User admin.
Ein Klick auf “Bearbeiten” lässt uns die Daten des ausgewählten Users öffnen um einzelne Spalten zu ändern. Um die Umbenennung komplett zu machen, ändern wir sowohl die Spalte user_login als auch user_nicename. In meinem Beispiel ersetze ich in beiden Fällen admin durch krautpress.
Ein Klick auf „ok“ speichert unsere Änderungen und bringt uns zurück auf die Übersichtsseite der Benutzer-Tabelle, in der wir unsere Änderungen direkt sehen sollten.
Wir wechseln zurück in das WordPress-Backend, melden uns mit dem neuen Benutzernamen unseres Accounts (aber dem unveränderten Passwort) an und sollten nach dem Login auch in der Werkzeugleiste oben rechts die Namensänderung sehen können.
Schreibe einen Kommentar